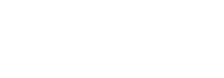W artykule postaramy się w sposób wyczerpujący przedstawić zagadnienie nadruku czerni 100% wraz z jego konsekwencjami. Taka konfiguracja jest często spotykana w projektach do druku, a niepoprawne zastosowanie overprintu potrafi sprawić, że gotowy wydruk nie będzie nadawał się do użytku. Omówimy także zasadę działania opcji nadruku, zaprezentujemy powszechnie występujący błąd oraz przedstawimy sposób jego naprawy. Podpowiemy też, jak uchronić się przed nim w przyszłości.

Zagadnienie domyślnego overprintu występującego na obiektach czarnych o zabarwieniu C0 M0 Y0 K100 i jego konsekwencji zostanie omówione na podstawie powyższej grafiki. Prezentuje ona nieprawidłowość przygotowania projektu graficznego do druku, która zawczasu niewychwycona, wpłynie negatywnie na finalny efekt wydruku.*
Efekt oczekiwany oraz finalny, który otrzymamy po wydruku, przedstawia poniższe zestawienie.
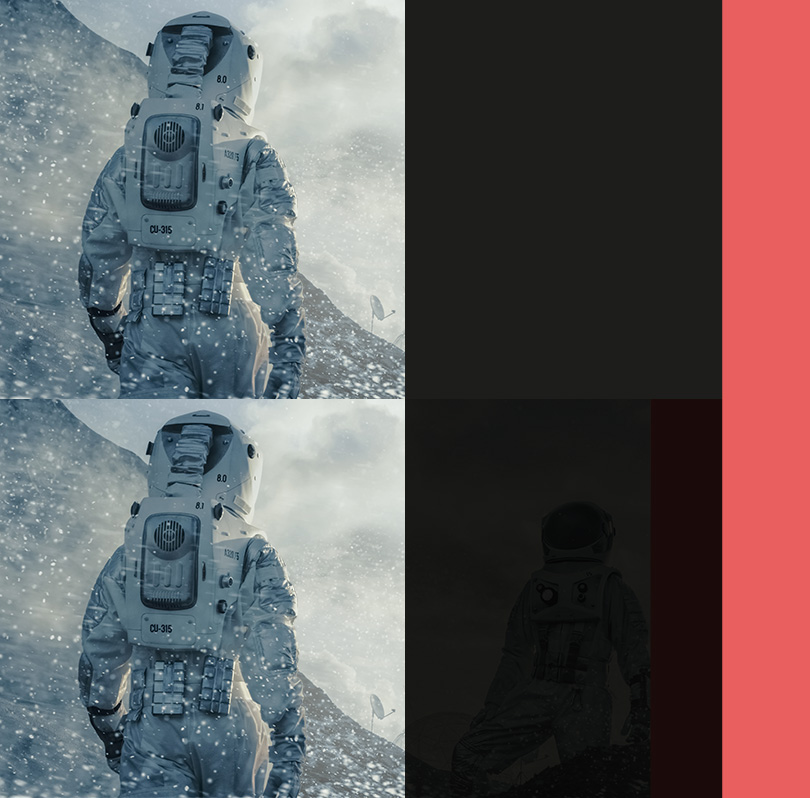
Rezultat domyślnego overprintu z użyciem maski 100% czerni, kryjącej dowolny obiekt lub fotografię.
Na wydruku pod czarną maską prześwituje zdjęcie lub pod czernią odznacza się niepożądany kształt. Problem pojawił się dopiero podczas wydruku, w miejscu, w którym zdjęcie zostało przycięte (zamaskowane) czarną aplą. W rezultacie projekt wygląda tak, jakby to zdjęcie zostało wydrukowane pod czarnym kolorem i w efekcie miejsce to wyraźnie się odznacza.
Co zostało zrobione niepoprawnie?
Wprowadzając do projektu czarny kolor strony lub wykorzystując czarne elementy o zabarwieniu C0 M0 Y0 K100%, wpadamy w automatyczny overprint, który domyślnie nadawany jest obiektom koloru C0 M0 Y0 K100% przez drukarnie.
Opcja ta, w programie InDesign nosząca nazwę „Nadruk [czerni]”, zdefiniowana została w ustawieniach w zakładce „Preferencje”. Można zmienić te ustawienia i wyłączyć opcję „Nadruk [czerni] 100%”, a jeżeli nie wprowadziliśmy takiej zmiany, to dla koloru C0 M0 Y0 K100% overprint zostanie domyślnie podyktowany przez drukarnię. Efektem takiego zabiegu będzie to, że każdy element kompozycji o tym zabarwieniu zostanie wydrukowany bez wybrania kolorów w jego obszarze.
Druk offsetowy wykonywany jest farbami transparentnymi, a kolor stanowi wypadkową nakładających się barw. Każda podstawowa składowa barwa w druku (CMYK) w istocie zbudowana jest z dwóch kolorów. Są to:
• C+biel,
• M+biel,
• Y+biel,
• K+biel.
Aby wydrukowany kolor przyniósł oczekiwany efekt, musi zostać zastosowane wybranie w jego obszarze. Podłoże powinno być przygotowane, „czyste”. Kolor łączy się z bielą lub wypadkowa kolorów musi być z nią wymieszana. Właśnie dlatego podstawowym mechanizmem jest wybieranie w miejscach, w których w projekcie elementy graficzne się nakładają.
Element widoczny, przesłaniający drugi obiekt w programie graficznym, domyślnie zastosuje wycięcie kształtu znajdującego się pod nim, tak aby zrobić sobie miejsce na swoje barwy. Sytuacja prezentuje się inaczej, jeżeli korzystamy z opcji overprintu lub jest ona zastosowana automatycznie. Wówczas powstanie kolor, który poza swoją składową barw posiada jeszcze kolory znajdujące się w tym samym miejscu w projekcie graficznym. W przypadku, który omawiamy, zastosowanie przez nas określonego zabarwienia poskutkowało tym, że wszystkie elementy w obszarze koloru C0 M0 Y0 K100% zostały nałożone na siebie i wzmocniły czerń, podbijając ją dodatkowymi barwami podobnie do sytuacji, w której stosujemy głęboką czerń. W efekcie na gotowym wydruku występuje prześwitywanie kształtów znajdujących się w obszarze naszej czerni.
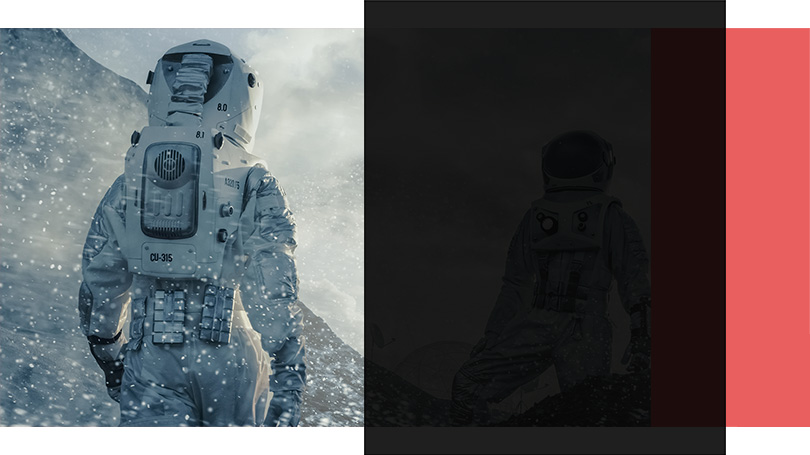
Posiadamy możliwości ręcznego dyktowania, które z elementów kompozycji mają zostać nadrukowane (mieć włączony overprint). Wątek ten zostanie omówiony w osobnym artykule.
Dlaczego InDesign ma domyślnie ustawiony overprint dla czerni 100%?
Kolor czarny o zabarwieniu C0 M0 Y0 K100% jest domyślnie zarezerwowany dla tekstów. Drobny druk składający się z jednego koloru eliminuje sytuację, w której niespasowanie się poszczególnych kolorów w druku doprowadza do widocznego efektu rozbarwienia liter, przez co ich kontur staje się mniej ostry, a na krawędziach ukazują się składowe barwy.
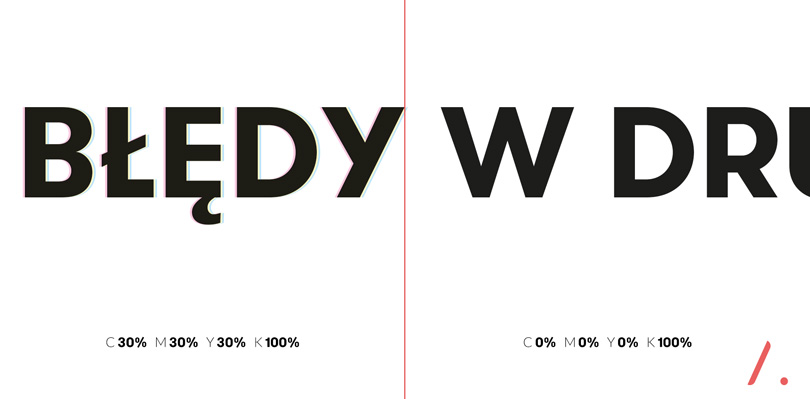
Z drugiej strony, domyślna opcja overprintu ustawiona dla obiektów o zabarwieniu C0 M0 Y0 K100%, w tym wypadku dla tekstu powoduje, że nie wybiera on pod sobą barw i eliminuje przez to ryzyko bliku. Pod nazwą tą kryje się efekt polegający na tym, że na konturze litery, z powodu niespasowania drukowanych barw, powstaje obszar niezadrukowany. Tekst zyskuje wtedy bardzo małą, ale widoczną, niejednolitą, białą obwolutę.
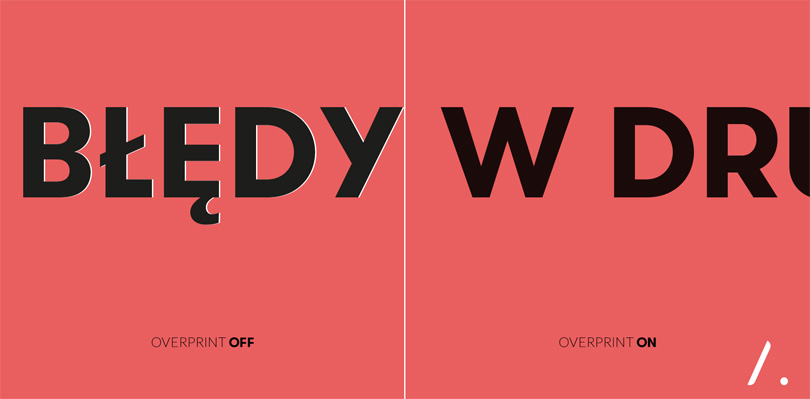
Jak włączyć/wyłączyć domyślny overprint?
Adobe InDesign pozwala na wyłączenie domyślnego overprintu dla czerni 100%. Opcja ta, w InDesign kryjąca się pod nazwą: „Nadruk [czerni]”, zdefiniowana jest w ustawieniach dostępnych w zakładce: „Preferencje” programu. Jeżeli nie wykonaliśmy wcześniej tego zabiegu i overprint jest domyślnie ustawiony dla C0 M0 Y0 K100%, to każdy obiekt posiadający to zabarwienie będzie drukowany bez wybrania kolorów w jego obszarze.
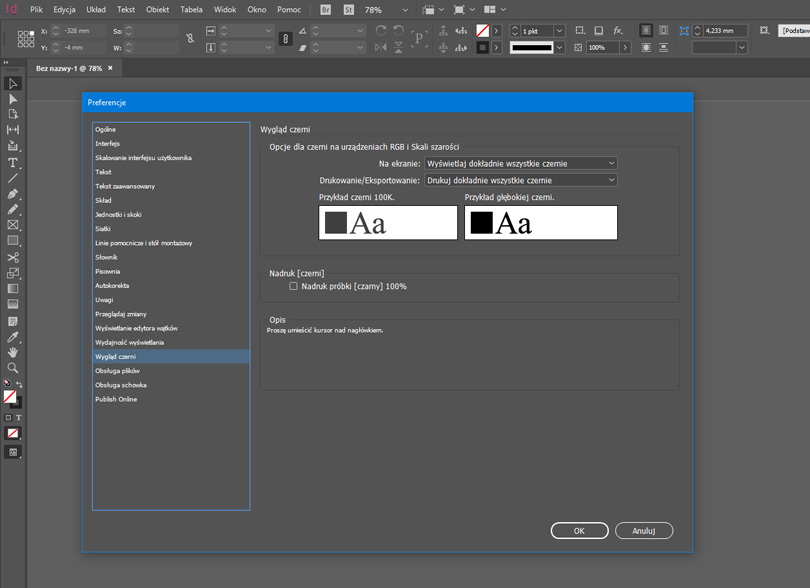
Ustawienia „Nadruk [czerni]” – Adobe InDesign
Jak wychwycić taką nieprawidłowość i co zrobić przed wysłaniem pliku do druku i jego wydrukiem?
Mówiąc o wychwyceniu nieprawidłowości, mamy na myśli wyłapanie problemu w już przygotowanym projekcie, eliminując potrzebę ręcznego sprawdzania, na jakich składowych została oparta jego kolorystyka. Oczywiście w sytuacji, gdy projekt przygotowywaliśmy osobiście, od razu wiemy, czy doszło do błędu.
Co istotne: overprint nie jest widoczny podczas przygotowywania projektu, dopóki nie zostanie włączony tryb jego podglądu.
W programie InDesign istnieje możliwość otwarcia okna pod nazwą „Podgląd rozbarwień”, w którym mamy szansę włączenia trybu podglądu overprintu. Aktywujemy opcję i sprawdzamy, jakie zmiany zachodzą w projekcie, koncentrując uwagę przede wszystkim na czarnych aplach. Jeżeli czerń zmienia swój odcień i zaczynają przez nią przebijać elementy, które przesłania, to wiemy, że posiada aktywowany overprint.
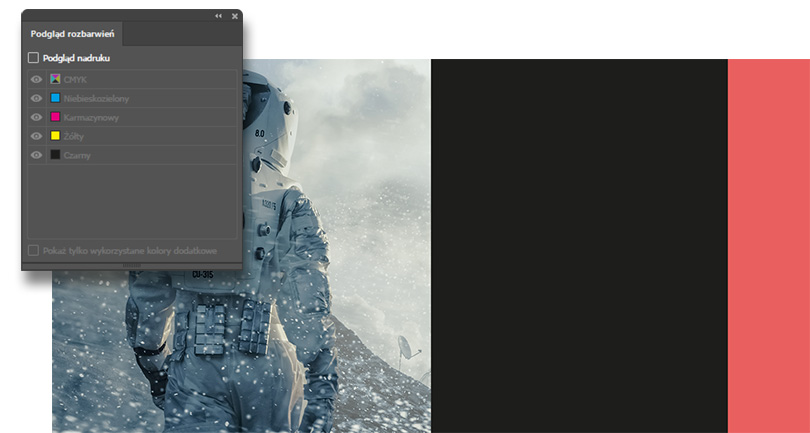
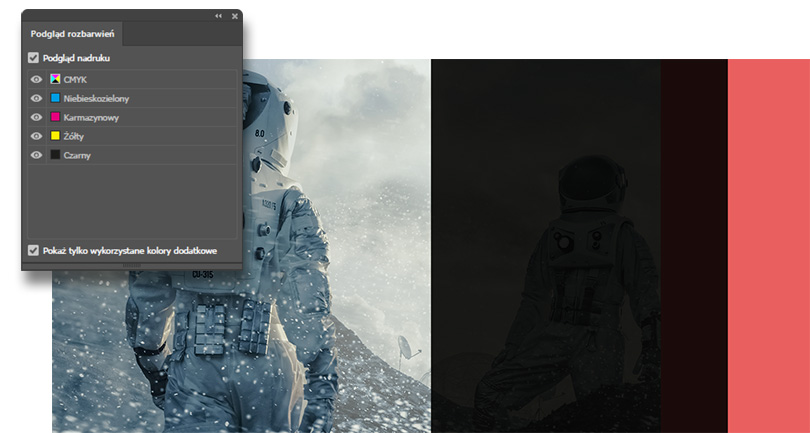
Jak w przyszłości uniknąć problemu z domyślnym overprintem dla czerni 100%?
a) Najprostszym rozwiązaniem jest nieużywanie takiego koloru w naszych projektach w obrębie nakładających się elementów i zarezerwowanie go tylko dla tekstu.
b) Wystarczy dodać chociaż 1% na jednej ze składowych kolorów CMY, aby uniknąć opcji nadruku czerni 100%.
c) Jeżeli jednak konieczne jest stosowanie zabarwienia C0 M0 Y0 K100%, możemy zdecydować się na ręczne wybranie pod tym obiektem, tak, aby docelowo został on nadrukowany tylko na białym obszarze kompozycji.
d) Jeżeli nie jesteśmy w stanie uniknąć czerni 100%, która przesłania inne elementy kompozycji, poinformujmy o tym drukarnię, aby overprint nie został przez nich wymuszony.
Podsumowanie
Pracując nad plikiem do druku, starajmy się uważnie korzystać z koloru C0 M0 Y0 K100% i zawsze, kiedy występuje on w projekcie, zwracać szczególną uwagę na elementy, z jakimi jest połączony. Bardzo dobrą praktyką jest sprawdzanie już gotowego pliku do druku, zapisanego w formacie .pdf za pomocą narzędzia „Podgląd wyjściowy”, oferowanego przez program Adobe Acrobat.
Zaznaczamy w nim opcję pod nazwą: „Podgląd wydruku”, a cała procedura nie jest skomplikowana, ponieważ przebiega w sposób identyczny, jak w programie Adobe InDesign. Testowanie pliku przed wysłaniem do realizacji nie pochłania dużo czasu, a jednocześnie pozwala zaoszczędzić wielu nieprzyjemności.
* Omawiany problem nie występuje, jeżeli projekt jest przygotowywany w programie Adobe Illustrator, stosującym automatyczne wybranie pod kolorem o zabarwieniu C0 M0 Y0 K100%. (Adobe Illustrator 2020 ).